شرح طريقة تسجيل فيديو لشاشة ايفون أو إيباد في iOS 11؟
تسجيل شاشة ايفون في ios 10 و9 و8 كانت عملية صعبة ومعقدة وتحتاج الى جلبريك او الى تطبيق طرف ثالث. الآن، لن تعتمد على برامج طرف ثالث أو استخدام ماك الخاص بك لتمكنك من التقاط فيديو لشاشة ايفون الخاص بك. لذا، كيف تبدأ تسجيل الشاشة ؟ اتبع هذا الدليل السريع لتسجيل الشاشة بسهولة في iOS 11 على جهاز ايفون و إيباد.لبدء تشغيل تسجيل الشاشة، تحتاج أولا إلى إضافة هذه الوظيفة إلى مركز التحكم. هذه الوظيفة مثل تشغيل / إيقاف وضع الطائرة. ويتم تخزين جميع مقاطع الفيديو التي تم التقاطها تلقائيا في تطبيق الصور. يمكنك استخدام الفلاتر وأدوات التحرير لتعديل تلك المقاطع ونشرها على وسائل الاعلام الاجتماعية.
كيفية تسجيل شاشة ايفون أو إيباد في iOS 11
لمحة سريعة عن محتويات هذا الدليل :
- كيفية تمكين تسجيل الشاشة في iOS 11
- كيفية بدء تسجيل الشاشة في 11 iOS
- كيفية تسجيل شاشة ايفون مع الصوت في 11 iOS
- كيفية إيقاف تسجيل الشاشة في 11 iOS
- كيفية تحرير فيديو تسجيل الشاشة في 11 iOS
كيفية تمكين تسجيل الشاشة في iOS 11 على ايفون / إيباد
الخطوة 1. أولا، افتح إعدادات جهاز iOS الخاص بك.
الخطوة 2. بعد ذلك، اضغط على مركز التحكم Control Center > المزيد من الضوابط More Controls والتمرير الى الاسفل إلى تسجيل الشاشة Screen Recording.
الخطوه 3. الآن تحتاج إلى النقر على الزر الأخضر "+" على يسار تسجيل الشاشة لإضافته إلى مركز التحكم. الآن "تسجيل الشاشة" يجب أن يكون تحت حقل "يتضمن INCLUDE".
الخطوة 2. الآن اضغط على رمز "تسجيل Record" لالتقاط شاشة الجهاز.
الخطوة 2. بعد ذلك، تحتاج إلى النقر على أيقونة الميكروفون في القائمة المختصرة .
الخطوه 3. التالي، اضغط على زر بدء التسجيل للبدء.
الخطوة 1. بمجرد تسجيل الشاشة، اضغط على شريط الحالة في أعلى الشاشة.
الخطوة 2. الآن، سوف تظهر نافذة منبثقة على الشاشة. اضغط على إيقاف.
يمكنك بدلاً من ذلك، التمرير سريعا الى الاعلى من الأسفل لإظهار مركز التحكم. بعدها، اعمل لمسة 3D على زر التسجيل. ثم، اضغط على زر إيقاف التسجيل.
كما ذكر أعلاه، لعرض أو الوصول إلى جميع أشرطة الفيديو التي قمت بتسجيلها للتو، تحتاج إلى فتح تطبيق الصور وستجد جميع الفيديوهات المسجلة هناك.
الخطوة 2. ثم، اضغط على زر تحرير Edit في الجزء السفلي.
الخطوه 3. إذا كنت ترغب في قص الفيديو الخاص بك، فقط اضغط مع الاستمرار على واحد من الأسهم السوداء على جانبي عارض الإطار. ثم، تحتاج إلى نقله إلى الداخل من أجل تقليم الفيديو. مؤشر الاقتصاص الأصفر على أي من الجانبين سوف يمكنك من التحقق من ذلك بطريقة أفضل.
لمعاينة الفيديو، فقط اضغط على زر التشغيل في المركز السفلي.
الخطوة رقم 4. بعد تعديل الفيديو حسب رغبتك، انقر على تم Done في الجانب السفلي الأيسر.
الخطوة رقم 5. وأخيرا، اضغط على حفظ كـ كليب جديد. سيتم حفظ الفيديو الذي تم تحريره كمقطع جديد ولن يتم الانشاء فوق تسجيل الشاشة الأصلي.
ما رأيك في iOS 11؟ هل كان كما توقعت ؟ اضف لنا ملاحظاتك في التعليقات.
الخطوة 2. بعد ذلك، اضغط على مركز التحكم Control Center > المزيد من الضوابط More Controls والتمرير الى الاسفل إلى تسجيل الشاشة Screen Recording.
الخطوه 3. الآن تحتاج إلى النقر على الزر الأخضر "+" على يسار تسجيل الشاشة لإضافته إلى مركز التحكم. الآن "تسجيل الشاشة" يجب أن يكون تحت حقل "يتضمن INCLUDE".
كيفية البدء في التقاط شاشة ايفون / إيباد مع تسجيل الشاشة في iOS 11
الخطوة 1. مرر سريعا الى الاعلى من أسفل الشاشة لكي تفتح مركز التحكم Control Center على جهاز ايفون او ايباد.الخطوة 2. الآن اضغط على رمز "تسجيل Record" لالتقاط شاشة الجهاز.
كيفية تسجيل شاشة ايفون مع الصوت في iOS 11
الخطوة 1. من أجل تسجيل الشاشة مع الصوت، ببساطة قم بالضغط باستمرارعلى زر التسجيل.الخطوة 2. بعد ذلك، تحتاج إلى النقر على أيقونة الميكروفون في القائمة المختصرة .
الخطوه 3. التالي، اضغط على زر بدء التسجيل للبدء.
كيفية إيقاف iOS 11 تسجيل الشاشة على ايفون / آي باد
هناك طريقتان يمكنك من خلالها بسهولة إيقاف تسجيل الشاشة.الخطوة 1. بمجرد تسجيل الشاشة، اضغط على شريط الحالة في أعلى الشاشة.
الخطوة 2. الآن، سوف تظهر نافذة منبثقة على الشاشة. اضغط على إيقاف.
يمكنك بدلاً من ذلك، التمرير سريعا الى الاعلى من الأسفل لإظهار مركز التحكم. بعدها، اعمل لمسة 3D على زر التسجيل. ثم، اضغط على زر إيقاف التسجيل.
كما ذكر أعلاه، لعرض أو الوصول إلى جميع أشرطة الفيديو التي قمت بتسجيلها للتو، تحتاج إلى فتح تطبيق الصور وستجد جميع الفيديوهات المسجلة هناك.
كيفية تحرير الفيديو تسجيل الشاشة في iOS 11
الخطوة 1. تشغيل تطبيق الصور وحدد الفيديو المسجل.الخطوة 2. ثم، اضغط على زر تحرير Edit في الجزء السفلي.
الخطوه 3. إذا كنت ترغب في قص الفيديو الخاص بك، فقط اضغط مع الاستمرار على واحد من الأسهم السوداء على جانبي عارض الإطار. ثم، تحتاج إلى نقله إلى الداخل من أجل تقليم الفيديو. مؤشر الاقتصاص الأصفر على أي من الجانبين سوف يمكنك من التحقق من ذلك بطريقة أفضل.
لمعاينة الفيديو، فقط اضغط على زر التشغيل في المركز السفلي.
الخطوة رقم 4. بعد تعديل الفيديو حسب رغبتك، انقر على تم Done في الجانب السفلي الأيسر.
الخطوة رقم 5. وأخيرا، اضغط على حفظ كـ كليب جديد. سيتم حفظ الفيديو الذي تم تحريره كمقطع جديد ولن يتم الانشاء فوق تسجيل الشاشة الأصلي.
ما رأيك في iOS 11؟ هل كان كما توقعت ؟ اضف لنا ملاحظاتك في التعليقات.

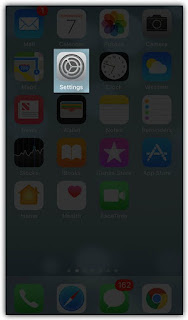


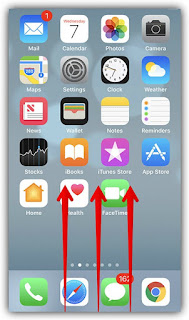



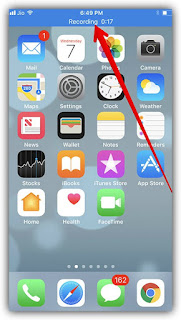
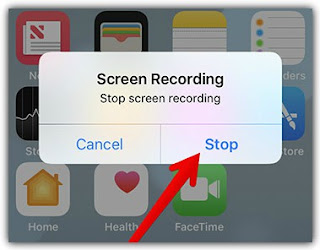

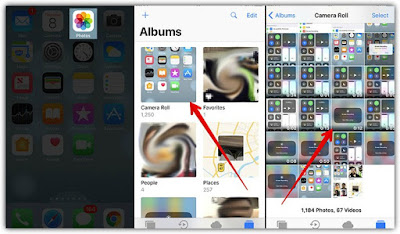
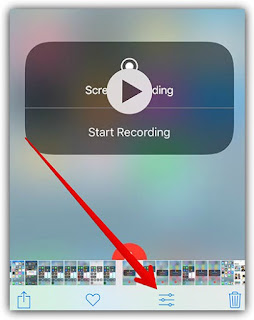

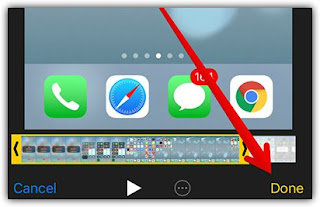

No comments:
Post a Comment